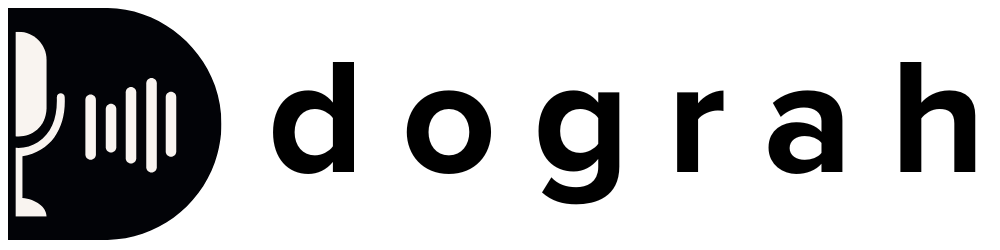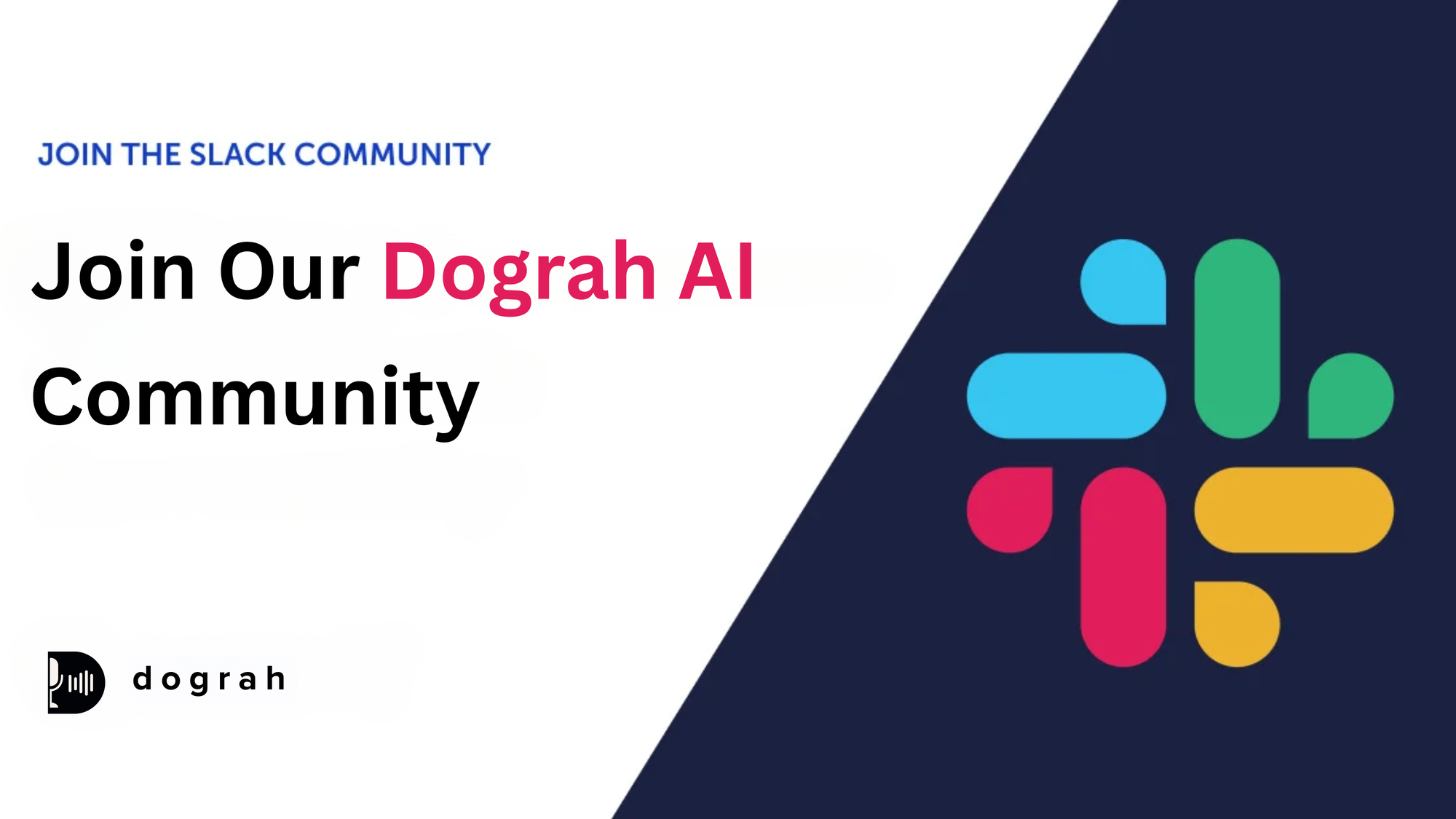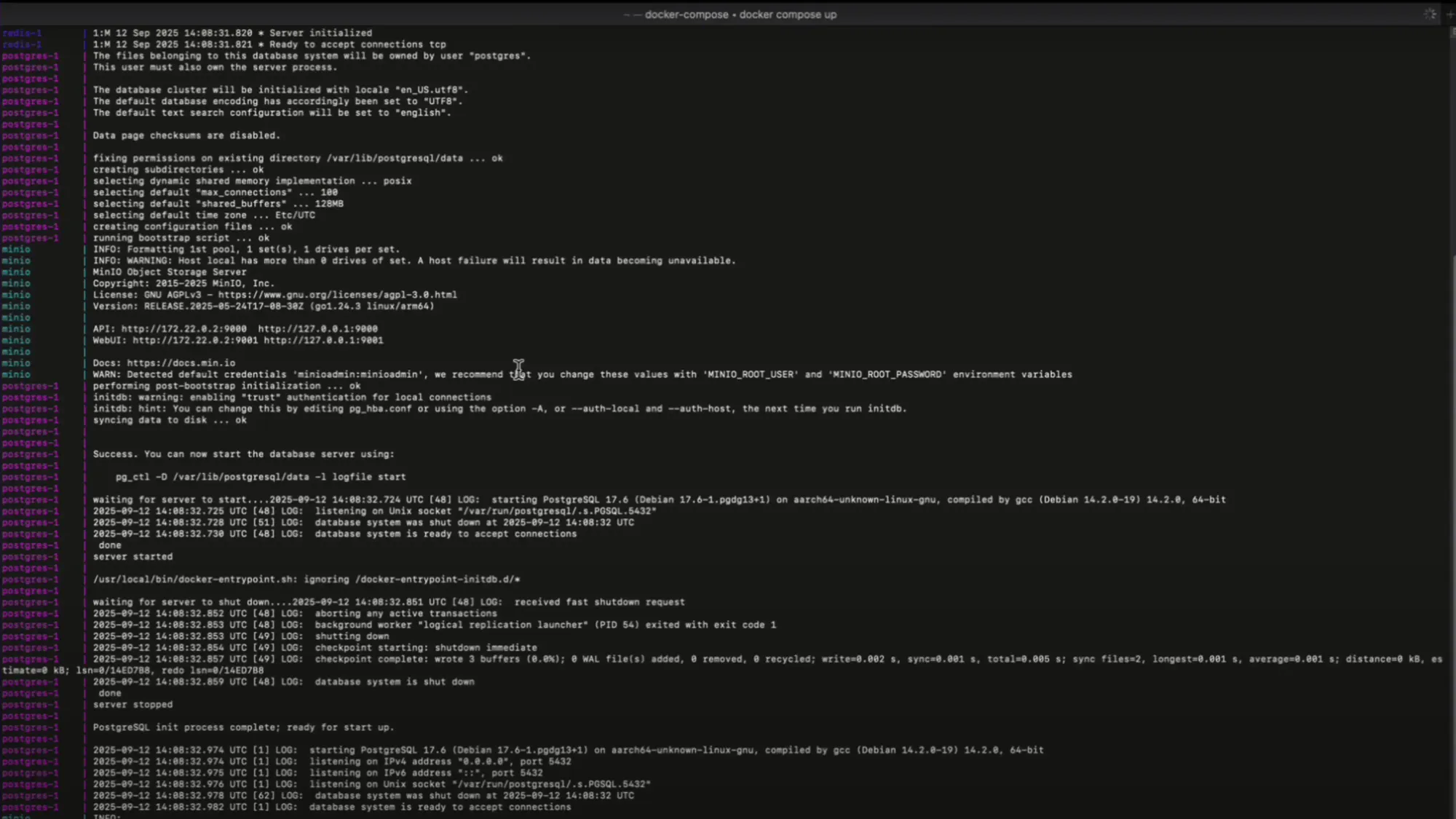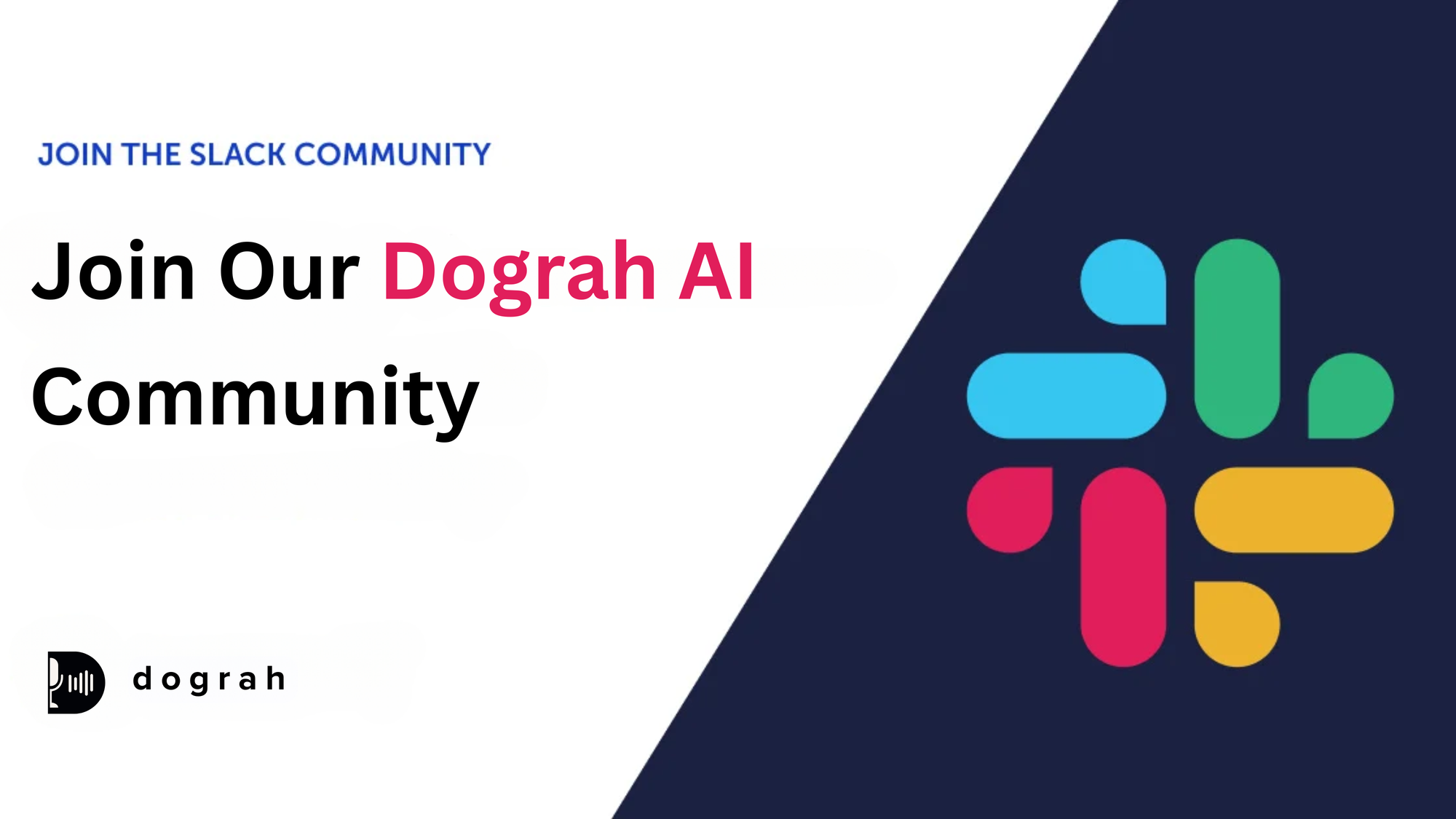Voice.ai Not Working? Quick Fix for Server Start Issues [2025 Guide]
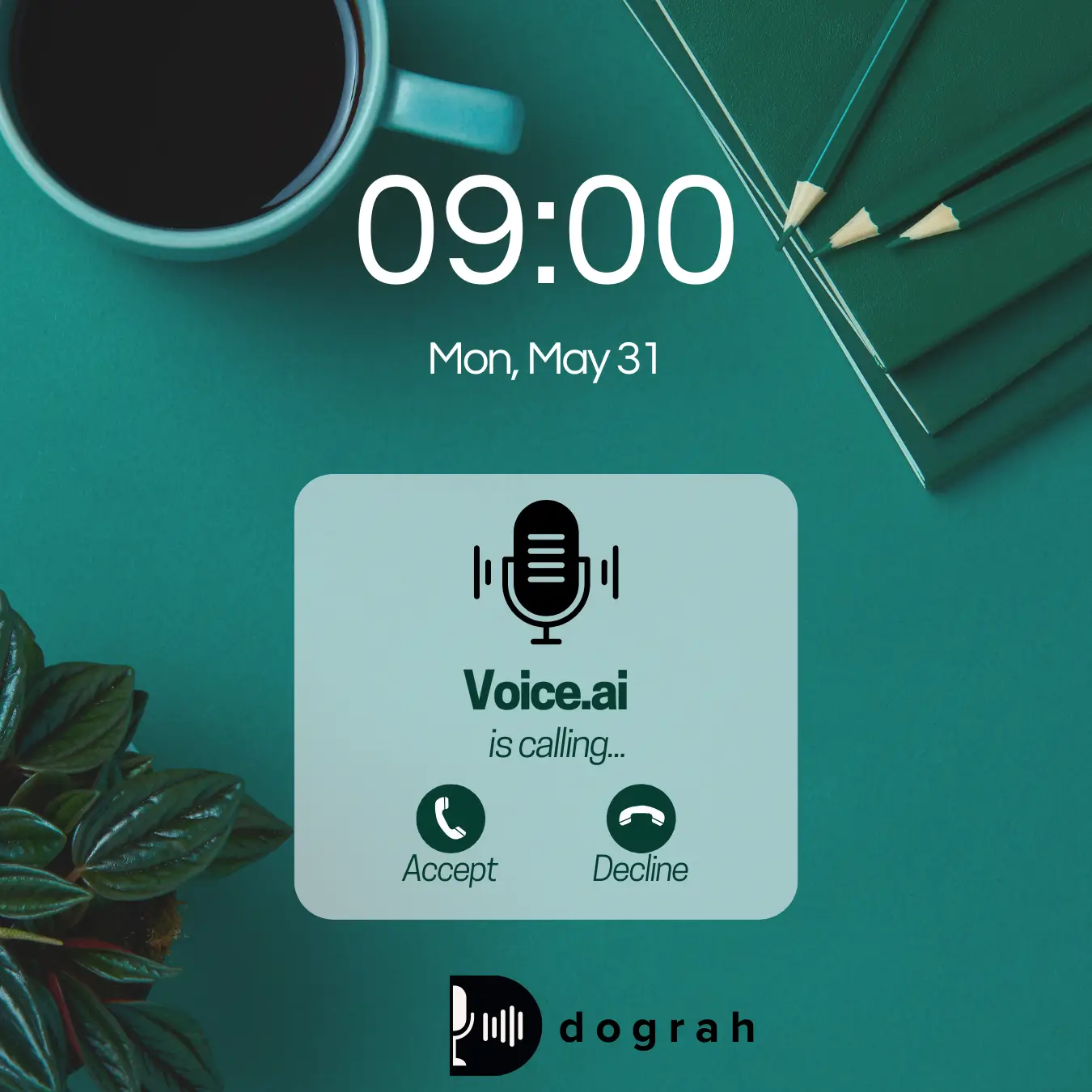
Is your voice.ai showing the frustrating message "Sorry... the server cannot be started, please contact support to resolve the issue"? You're not alone in this. , many users have reported this problem. Some have spent up to 4 hours trying to fix it Since November 23, 2023.
Users keep facing server start problems even after uninstalling and reinstalling the app. The issue shows up everywhere - voice ai doesn't work on Discord, Mac systems, and other modes. The app worked perfectly fine just a day before these errors started appearing. Strong internet connections and disabled firewalls don't solve the problem, which shows it's not related to user's network settings.
We'll help you fix these voice.ai problems with our complete guide. Our step-by-step troubleshooting methods will solve your Discord integration issues, live mode problems, and simple startup errors. We've included solutions that tackle both common and advanced server start failures.
Check Basic Requirements Before Launching Voice.ai
Let's get into the simple requirements for Voice.ai before trying complex troubleshooting solutions. Most server start problems come from simple compatibility issues or corrupted installations that you can quickly identify and fix.
Verify minimum system requirements for Voice.ai 2025
Voice.ai just needs specific hardware configurations to work properly. Windows users should have:
- Windows 8 or newer operating system
- Ror basic functionalityAt least 4GB of RAM
- Sufficient storage space (approximately 4GB for all available presets)
Your system needs more resilient specifications if you plan to use Voice.ai's Live Mode. Users have reported success with these graphics cards:
- NVIDIA: GTX 980, GTX 1070 Ti, RTX 2060, RTX 3050
- AMD: RX 580, RX 5700XT, R9 Fury Series
Mac users need macOS 11 (Big Sur) or newer for optimal compatibility. On top of that, mobile users need devices with a quad-core processor and , running Android 10+ or iOS 14+ to access Voice.ai features smoothly minimum 3GB of RAM.
You should verify your system meets these requirements before trying more complex fixes if Voice.ai isn't working properly.
Check for outdated app versions or corrupted installs
Version conflicts often cause Voice.ai server start failures. Users report problems after updates, especially when you have versions 0.1.32 and 0.1.37.
These solutions can help if you see persistent update prompts or the application won't launch after updating:
- Complete uninstallation and fresh reinstall - This fixes many version-related issues by clearing corrupted files.
- Install to system storage - Users found that installing Voice.ai on external drives caused startup problems. Installing on your main system drive often fixes these issues.
- Check for antivirus interference - Security software sometimes flags Voice.ai as a false positive and deletes critical files during installation. Temporarily disable your antivirus or add Voice.ai to your exceptions list.
- Install Microsoft Visual C++ Redistributable - Missing system libraries can prevent Voice.ai from launching properly.
Note that settings might not store correctly in recent versions. Try toggling them off and on again if features like "Reduce Breaths" or "Noise Reduction" appear enabled but aren't working.
How to Fix 'Server Cannot Be Started' Error in Voice.ai
The "Server Cannot Be Started" error in Voice.ai can be frustrating, but there are quick ways to get your voice changer back up and running. Users often see this error after updates or system changes, but these solutions should help fix the most common problems.
Delete stored_setting.json and restart the app
Your Voice.ai might not launch because the stored_setting.json file gets corrupted. Here's how to fix it:
- Find your Voice.ai installation folder
- Look for the stored_setting.json file and delete it
- Restart the application
You might not see this file right away. Take a look in hidden folders or search your system for the filename. Moving the application to a different folder can also help if your config files aren't working right.
Run Voice.ai as administrator on Windows
Voice.ai needs the right permissions to work properly. You can give it access to system resources by running it as an administrator:
- Right-click the Voice.ai application icon
- Choose "Run as administrator" from the menu
This fix works really well if you've just reinstalled the software and still can't get the server to start.
Disable VPNs or proxies that may block local ports
VPNs and proxies can get in the way of Voice.ai using the network ports it needs. If you're having server issues, try these steps:
- Switch off any VPN connections for now
- Turn off your system's proxy settings
- Change your DNS settings if the problem stays
Voice.ai won't let you upload files or use record mode with active VPN services because these features need direct server access.
Check if port 18888 is already in use
Voice.ai uses port 18888 for its internal server. The server won't start if another app is using this port. Here's how to check and fix port conflicts:
- Open Command Prompt as administrator
- Run netstat -ano | findstr :18888 to find processes using port 18888
- Close any conflicting processes in Task Manager
- Start Voice.ai again
These solutions target the most common reasons why Voice.ai server won't start properly.
Voice.ai Not Working on Discord, Mac, or Live Mode
Voice.ai users face unique challenges on different platforms. Server startup issues, Discord integration problems, Mac compatibility, and Live mode glitches need specific solutions.
Fixing Voice.ai not working on Discord input/output
Discord users often can't see or use the Voice.ai virtual cable. Here's how to fix this:
The first step is to look for Voice.ai Audio Cable in your Sound settings. The virtual cable might be hidden - just right-click in your Sound control panel to "Show disabled devices" and enable it.
Sound quality issues with Voice.ai and Discord? The Audio Subsystem setting might help:
- Open Discord settings
- Look under Voice & Video
- Try switching between Standard and Legacy Audio Subsystem
On top of that, make sure Discord picks up your Voice.ai input by checking the activity indicator when you speak. Sometimes the UI gets confused - just toggle the voice changer off and on.
Voice.ai not working on Mac: Rosetta and permission issues
Apple silicon users (M1/M2 chips) run into some unique problems. The app's login screen might get stuck on "loading..." because Voice.ai doesn't fully support Mac yet, especially with Apple silicon.
The solution usually works like this:
- Find Rosetta in Finder through Go > Go to Folder
- Put in "/System/Library/CoreServices/Rosetta2 Updater.app"
- Complete the setup steps
Your Mac's microphone permissions need attention too. Click the Apple menu, head to System Settings > Privacy & Security > Microphone and switch on Voice.ai.
Live mode not working: audio driver and mic access settings
Live mode usually acts up because of virtual output cable settings. The "Hear yourself" feature works fine but other apps don't get the signal.
Try these fixes:
- Set your mic as the default input in system settings
- Pick Voice.ai virtual cable as your app's input
- Turn on "Hear yourself" in Live Mode
Games not picking up Live Mode? Restart both Voice.ai and your game after changing the virtual audio cable settings. DAWs and games often miss Voice.ai output because they're getting sound from the mic array instead of the output cable.
Advanced Fixes Using Logs and Console Output
Standard fixes don't always solve Voice.ai server problems. A deeper look into logs and advanced debugging options usually reveals the root causes. These technical methods take more work but can fix the most persistent "voice.ai not working" issues.
How to read Voice.ai logs for server boot errors
You can learn about server startup failures by checking Voice.ai logs:
- Press Win+R and type "eventvwr" to open Event Viewer
- Expand "Windows Logs" and select "System"
- Filter for Critical and Error events
- Search for event IDs like 1001 (BugCheck) or 41 (Kernel-Power) that show crashes
The Command Prompt offers a quick way to view crash events:
wevtutil qe System /f:text /c:10 /q:"*[System[(EventID=1001)]]"
The most telling log entries mention "failed to initialize" errors. You might also see "wait web server" messages with multiple timeout attempts.
Using command-line flags to debug Voice.ai startup
Voice.ai has several command-line options that help spot startup issues:
- Right-click the Voice.ai shortcut and select "Properties"
- Add one of these debugging flags in the "Target" field:
- /debug - Enables detailed console output
- --https false - Forces HTTP connections when HTTPS causes issues
- -p 18888 - Explicitly sets the port (useful for troubleshooting)
Setting the DEBUG = true environment variable turns on detailed logging. This shows API request errors and connection problems clearly.
Firewall and antivirus conflicts with localhost access
Your firewall might block Voice.ai from using required localhost ports:
- Open Windows Firewall with Advanced Security (Win+R, type "wf.msc")
- Create a new inbound rule for Voice.ai traffic
- Add port 18888 to the whitelist for Voice.ai's internal communications
Many antivirus programs flag Voice.ai as suspicious because it's new. They block connections needed for server startup. You can safely add Voice.ai to your antivirus exceptions without reducing security.
Conclusion
This piece covers several ways to fix Voice.ai server start issues on platforms of all types. Most server startup problems come from basic compatibility issues, corrupted settings files, or network conflicts that block key connections.
Your system needs to meet minimum requirements before you start any troubleshooting. RAM issues and old operating systems usually trigger these errors. It also helps to check port 18888 conflicts and turn off VPNs - these steps can solve most server startup problems quickly.
Each platform needs its own fixes when you're dealing with Discord integration, Mac compatibility, or Live Mode failures. These solutions target specific problems in different environments. Virtual audio cable setup needs extra attention to work smoothly with other apps.
Tough problems need advanced debugging through logs or command-line parameters. These methods might look complex but are a great way to get exact details about why your server won't start.
A step-by-step approach works best when Voice.ai stops working. This 2025 guide should help you fix most server issues without reaching out to support. That frustrating "server cannot be started" message can be beaten with the right know-how!
Getting started with Dograh
Interested in leveraging Dograh for lead generation, cold calling or business automation ? Here’s a streamlined path to getting started, along with direct links to essential resources :
1. Dograh AI: Quick Start Demo
2. Run Docker Command
Download and Start Dograh first startup may take 2-3 mins to download all images
3. Quick Start Instructions
How to Build AI Voice Agent - Step by Step with Dograh
Step by step written guide to building and deploying your first voice AI Agent
- Open Dashboard: Launch http://localhost:3000 on your browser.
- Choose Call Type: Select Inbound or Outbound calling.
- Name Your Bot: Use a short two-word name (e.g., Lead Qualification).
- Describe Use Case: In 5–10 words (e.g., Screen insurance form submissions for purchase intent).
- Launch: Your bot is ready! Open the bot and click Web Call to talk to it.
4. Community & Support
Join Slack Community and discuss issue with Dograh experts :
5. Additional Resource
Related Blog
- Discover the Top AI Communities to Join in 2025 for innovation and collaboration.
- Learn what makes Voice-Enabled AI Workflow Builders Effective in 2025.
- Discover how Making AI Outbound Calls Work: A Technical Guide for Call Centers can streamline automation and boost call efficiency.
- Explore AI Outbound Calling in 2025: What Actually Works Now to learn proven strategies for effective, real-world voice automation.
- See how 24/7 Virtual Receptionist Helps Small Firms Win More Clients by boosting responsiveness and improving customer engagement.
- Learn how How Call Automation Cuts Outbound Calling Costs by 60%: Virtual Assistant Guide can transform your call center’s efficiency and savings.
FAQ's
1. How can I fix the "Server Cannot Be Started" error in Voice.ai?
Try deleting the stored_setting.json file from your Voice.ai installation folder and restart the application. If that doesn't work, run Voice.ai as an administrator on Windows, disable any VPNs or proxies, and check if port 18888 is already in use by another application.
2. Why isn't Voice.ai working on my Mac?
Mac users, especially those with M1/M2 chips, may face compatibility issues. Install Rosetta 2 to improve functionality. Also, ensure that Voice.ai has the necessary microphone permissions in your system settings.
3. How do I set up Voice.ai to work with Discord?
First, make sure the Voice.ai Audio Cable appears in your Sound settings. In Discord, go to Voice & Video settings and select the Voice.ai virtual cable as your input device. If audio is choppy, try switching the Audio Subsystem between Standard and Legacy.
4. Does Voice.ai require a powerful GPU?
While Voice.ai can run on systems with basic specifications, its Live Mode feature does require a more robust GPU. For optimal performance, NVIDIA GTX 980 or newer, or AMD RX 580 or equivalent graphics cards are recommended.
5. What should I do if Voice.ai's Live Mode isn't working?
Ensure your microphone is set as the default input in system settings and that the Voice.ai virtual cable is selected as input in your application. Verify that "Hear yourself" is enabled in Live Mode. If issues persist, try restarting both Voice.ai and the application you're using it with after changing virtual audio cable settings.
Was this article helpful?